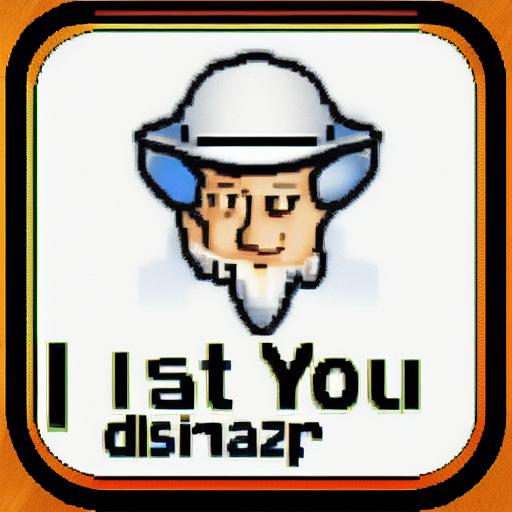1. **Back up your data.** Before you begin, make sure you have a complete backup of your data in case something goes wrong. You can use a backup tool like Windows Backup or a third-party backup program.
2. **Open the Disk Management tool.** You can do this by pressing Windows Key + R, typing “diskmgmt.msc”, and then pressing Enter.
3. **Locate the disk you want to convert.** In the Disk Management tool, locate the disk that you want to convert from MBR to GPT. The disk should be listed in the “Disks” section of the window.
4. **Right-click on the disk and select “Convert to GPT Disk.”** If the “Convert to GPT Disk” option is grayed out, it means that the disk is already in GPT format.
5. **Click “OK” to confirm the conversion.** A warning message will appear, informing you that the conversion will delete all data on the disk. Click “Yes” to proceed.
6. **The conversion process will begin.** The conversion process may take a few minutes to complete. Once the conversion is complete, the disk will be listed as “GPT” in the Disk Management tool.
7. **Restart your computer.** After the conversion is complete, restart your computer. Your computer should now be able to boot from the GPT disk.
**Additional tips:**
* If you are converting a disk that contains a Windows operating system, you may need to use a third-party tool to convert the operating system to GPT format.
* If you are having problems converting a disk to GPT format, you can try using a different conversion tool.
* If you are still having problems, you can contact Microsoft support for assistance.